- Tools Panelinden Vector araçlarına
giderek,Elipse Tool(U) aracını seçelim.Aşağıda görüldüğü gibi 900/170
bir Elips Şekli çizelim.Ve bu elips şeklimiizn renk ayarını #CC9966
değerinde girelim.

Aynı zamanda yukarıdaki şekilde görüldüğü gibi çalışmamızda hizalama
yapmak için.View menüsünden Grid alt menülerinden Show grid 'i seçelim.
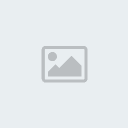 2-
2- Elips şeklimiz seçili iken Renk Paletinde
bukunan Fill Options sekmesini seçelim.Sonrada Gradient ve Linear
seçimlerini yapalım.
 3-
3- Tools Panelinden Colors araçlarına
giderek,Gradient Toolsu seçelim.Elips şeklimizin üstünde verilen
şekilde görüldüğü gibi yatay bir gradient renk çubuğu oluşacaktır.
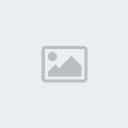
 4-
4-Bu yatay gradient renk çubuğunu aşağıda verien şekilde görüldüğü gibi mouse ile dik olarak ayarlıyalım.
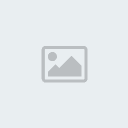 5-
5- Filtes menüsünden Adjust Color seçtikten sonra.Hue and Saturation'u seçelim.
Aşağıdaki şekilde gibi renk ayarlarımızı girelim.
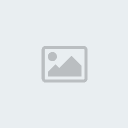 6-
6-Yine Filters menüsüne gidelim ve Adjust
Color alt menülerinden Curves'ı seçelim.Bu renk ayarımızda yine
resimlerde verildiği gibi girelim.
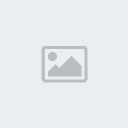
 7-
7- Elips şeklimiz bu aşamada aşağıda görüldüğü gibi olacaktır.
 8-
8-Tools panelinden vector araçlarına giderek Rectangle Tools(U)'U seçelim.Daha sonrada şekilde görüldüğü gibi hizalama yapalım.
 9-
9-Her iki şeklimiz seçili konumda iekn Modify
menüsünden Combine Paths alt menülerinden Punchı seçelim.Çalışmamız bu
işlemden sonra verilen şekildeki gibi bir biçim alacaktır.
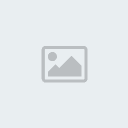 10-
10-Daire içine alınmış beyaz noktalı yerlerden mouse ile aşağıya doğru sürükleme yapalım.
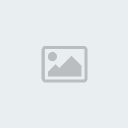 11-
11-Mouse ile şeklimiz belirten yerden itibaren uzattıktan sonra şeklimiz bu biçimde yer alacaktır.
 12-
12-Tools panelinden Vector araçlarına
giderek,Rectangle Tools aracını seçelim.Aşağıda verilen şekilde
görüldüğü gibi (mavi alan) şeklimizi çizelim.
Bu şeklin renk değerinide
#0033FF olarak ayarlıyalım.
 13-
13-Mavi şeklimiz seçili iken renk paletine
giderek,Fills Options sekmesini tıklayalım.Ardından Gradient'ı ve hemen
altındaki menüden linear'ı seçelim.Daha sonrada Tools panelindeki
Colors araçlarından Gradient Tools'u seçelim.Şeklimizin üzerinde
oluşacak olan yatay şekildeki Gradient renk çubuğunu aşağıdaki
şekildeki gibi dik olarak ayarlıyalım.

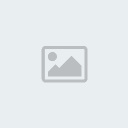
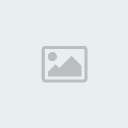 14-
14-Tools panelinden Vector araçlarına
giderek,Recrangle Tools(U) seçimini yapalım.Sonra da verilen şekilde
olduğu gibi ve rahat çalışabilmemiz için siyah bir Rectangle şekli
çizelim.
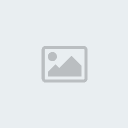 15-
15- Siyah renkteki Rectangle şeklimiz seçili
iken Properties Panelinden Filters sekmesine tıklayalım.Burdan da Bevel
and Emboss alt menülerinden Raised Emboss'u seçelim.Verilen şekildeki
gibide Raised Emboss efekti ayarlarımızı yapalım.
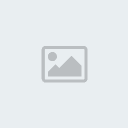
Bu adımı uyguladıktan sonra aşağıda verilen şekilde olduğu gibi siyah şeklimiz artık saydam bir hal alacaktır.
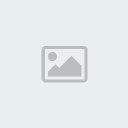 16-
16-Tools panelinden Vector araçlarına
gidelim.Bu kısımdan Rectangle Tools(U) aracını seçerek,100/33 siyah bir
Rectangle şekli çizelim.

Properties Paneline giderek aşağıdaki şekildeki gibi ayarlarımız yapalım.Bu kısımda renk değerimizi #CCCCCC olarak girelim.
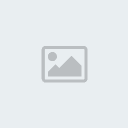
Siyah şeklimiz seçili iken renk paletine giderek,Fiil options sekmesini
seçelim.Burdan da solid seçeneğini Gradient olarak değiştirelim.Hemen
altındaki linear seçeneğini olduğu gibi bırakalım.Tüm bunlardan sonra
verilen şekildeki gibi renk değerlerimizi girelim.

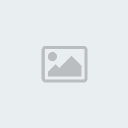
Properites panelinden Filters sekmesine giderek Adjust Color alt
menülerinden Curves' ı seçelim.Ardından da verilen şekildeki gibi renk
tonunu ayarlıyalım.
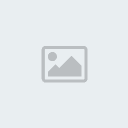
Buton çalışmamız bu aşamada aşağıdaki gibi bir şekilde gözükecektir.
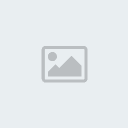
Fontumuz büyüklüğünün 15 değerinde ayarlıyalım.Fontumuz için #CCCCCC renk değerini kullanalım.

Yine fontumuz seçili konumda iken Filters/Adjust Color/Curves seçimini yapalım.
Aşağıda görüldüğü gibi de Curves renk ayarını yapalım.
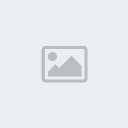 17-
17- Diğer butonlarıda oluşturduktan sonra
aşağıda verielen şekildeki gibi butonlarımızı hizalı bir şekilde
yerleştirelim.Ayrıca link vermek isterseniz bu sitede bulunan
Fireworksta Link Vermak adlı dersi inceleyebilirsiniz.
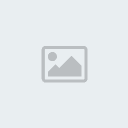 18-
18-Şekilde görüldüğü gibi textimizin renk
ayarını , font büyüklüğünü ve font türünü ayarlıyalım.Renk değerimizi
#CCCCCC olarak seçelim.

 | This image has been resized. Click this bar to view the full image. The original image is sized 723x143. |

Fontumuz seçili iken Filters/Adjust Color/Hue and Saturation seçimini yaparak verilen şekildeki gibi renk ayarlarımızı yapalım.

Yine Fontumuz seçili konumda iken Filters/Shadow and Glow seçimini
yaparak verilen şekildeki gibi Drop Shadow efekti ayarlarımızı yapalım.
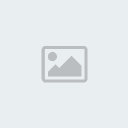
Tools panelinden Colors araçlarına giderek fontumuzun kenar çizgisinin siyah renkte olmasını sağlıyalım.
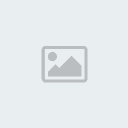 19-
19-Fontumuz bir üst adımdakileri yapmamızla birlikte aşağıda görüldüğü gibi bir şekil alacaktır.
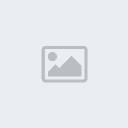 20-
20-Aşağıda görüldüğü bir slogan oluşturalım.Ve bu slogan textimizin renk değerini #006666 olarak ayarlıyalım.

Yine bu textimiz için aşağıda verilen şekildeki gibi properties panelindeki ayarları yapalım.
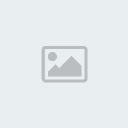
Filters/Shadow and Glow/ Drop Shadow seçimini yapalım.Daha sonrada Drop Shadow efekti ayarlarımızı şekildeki gibi girelim.
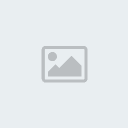
Filters/Shadow and Glow/Inner Glow seçimini yapalım.Inner Glow efekti ayarlarını şekildeki gibi ayarlıyalım.
 21-
21-Bir üstteki adımı tamamladığımızda slogan textimiz verieln şekildeki bir görünüm alacaktır.
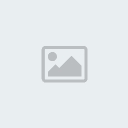
Ben çalışmamı bu şekilde bitirdim.
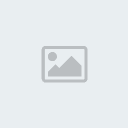 Not:
Not:Bu dersin anlatımı boyunca bazı şekillerde
boyutlandırma ve biçim değişiklikleri olmuştur.Örneğin onuncu adımda
gösterildiği gibi Elips şeklmizin biçimi ile beyaz noktalardan mouse
ile tutup ,bu şekil üzerinde uzatma yapabiliriz.Bir diğer yol ise
özellike RECTANGLE şekiller üzerinde Select araçlarından Scale tool ile
büyütme ve küçültme yapabiliriz.
Alintidir





